Welcome to a short instructional exercise on the best way to utilize PowerPoint to make YouTube. I discover it genuinely simple to utilize, and I trust you will utilize it just as to make your YouTube videos and text animations just using PPT.
NAME
Wednesday, 17 February 2021
How to Read Dataset in Google Colab from Google Drive Urdu/Hindi
Wednesday, 4 December 2019
Onpage SEO:
Helping Post
Onpage SEO: How to Optimize Your Article to Rank in Google
When I started my career as a freelance writer, I didn’t know a thing about SEO.
In fact, this stuff sounded so technical to me that I’d avoid even applying to gigs that mentioned “SEO” in their job description.
Today, I’m working as an SEO Researcher and Writer with a company in the UK and one in Hong Kong.
There’s a lot that I’ve learned in the process and this post is going to be a distilled version of all the basics of onpage SEO.
I actually just made a rather detailed video on the same topic on my Youtube channel, but since this is a very important aspect of our work, I’ll cover the basics here as well.
Primary Keywords and Their Usage
These are the search terms that you want to rank for on Google.
For example, an article titled as “Everything You Need to Know About Dog Shedding” would have primary keywords like:
- Dog shedding
- Shedding in dogs
Usually, your client will provide these to you unless you’re being paid additionally for keyword research.
I won’t be discussing how to research for keywords since I suppose they are beyond the scope of this post.
Now, what you want to do is use these keywords naturally within the body and headings of your article.
Remember: if your keyword usage isn’t natural, there’s no point in doing SEO. Write for humans first and Google later.
How many times should you use a keyword? This is an age-old debate that we’ll probably never get a definite answer to.
But using your primary keyword at least 3 times in a 1000-word article is a safe option (exceptions are always there.)
Ideally, you want to use one of your primary keywords within the first 100 words of your article.
LSI / Secondary Keywords
These aren’t keywords that you’re trying to rank for per se. But they’re supporting keywords that help Google understand that you’ve covered your topic thoroughly.
For example, an article on F.R.I.E.N.D.S (the TV show) would be incomplete without mentioning words like Joey, Chandler, Monica, Rachel, Phoebe, Ross, Central Perk, New York.
Google is known to rank articles higher in search results that cover the topic thoroughly and using LSI is the best way of signaling to Google that your content is written in-depth.
Now, clients often won’t provide you with LSI, but you can easily find them. Just search your keyword in Google and scroll to the bottom of the page. You’ll see a section on “Searches Related to [your keyword]”
You want to choose only the most logical LSI from that list and use them naturally within your text. If it doesn’t make sense to use them, feel free to ignore these keywords.
Just using some of these once or twice in the text should be okay. Also, there’s no real need to use them word-for-word… just thematically covering them should work well.
Heading Sizes
In SEO, there are 6 Heading Sizes ranging from H1-H6 (obviously, H refers to “heading”). These heading sizes are used to type headings in your article.
To simplify my explanation, I’ll ignore H4, H5 and H6.
- H1 = The title of your article (e.g. Everything You Need to Know About Dog Shedding)
- H2 = The heading size used for typing subsections (e.g. Factors Affecting Shedding in Dogs)
- H3 = The size used for typing subheadings within subsections (e.g. subheading for those individual “shedding factors” like “Age”, “Dog Breed”, “Season” etc.)
Where you can find these subheadings depends on which program/app you’re using to write your article. In MS Word, you’ll find the option to choose these heading sizes in the top menu (screenshot attached).
Remember to always use your primary keyword in the H1 heading of your article. Some SEO experts might recommend you to use your primary keyword in around 50% of your H2 and H3 subheadings as well.
Whether you should do that depends on your client. Some might consider that as over-optimized while others would love it.
In any case, use your primary keyword in at least one subheading as well.
“This Doesn’t Make Sense!”
It’s completely okay if this doesn’t make sense to you right now. Just save this post, keep working, and revisit it a couple of months later. You’ll eventually get it when the right time comes.
Tuesday, 3 February 2015
50 unique and useful websites
50 unique and useful websites
Internet is an amazing source and they offer some useful websites for the users. Here we go with the list of 50 unique and useful websites on the internet useful for everyone.
1. Alexa.com – The web information company provides commercial web traffic data for everyone.
2. SpeedTest.net – Easy way to test your broadband speed.
3. Iconfinder – Free Icon search engine.
4. Archive.org – The wayback machine to see how the website looks in the past.
5. Goo.gl – Url shortener from Google. Allows you to track, in real-time, the clicks and referrers. You can see your existing links and avoid duplication.
6. StumbleUpon – Website discovery engine. Collection of best pages on the Internet.
7. About.me – A complete professional page about you.
8. Imgur.com – Worlds greatest image hosting and sharing service.
9. Askboth.com – One search and get results from Google, Bing and Twitter
10. Wolframalpha.com – Computation knowledge engine.
11. Evernote – Save your notes for life time.
12. ResizeYourImage.com – Resize your image, its free and easy.
13. GoogleWebDesigner – A free and easy tool to create animated, 3 HTML5 Ads in minutes.
14. StatsCrop.com – Free Website Analyzer
15. RankSignals.com – Free Backlink checker, can easily categorize nofollow, dofollow, hot links for your website.
16. WeTransfer.com – Share big files for free and secure. Can send up to 2GB in single time.
17. PrivNote.com – Send notes that will self-destruct after being read.
18. Xmarks.com – A powerful tool to Bookmark, Sync and Search.
19. MyFonts.com - Fonts for prints, products and screens. Determine the font name from an image.
20. Chipin.com – Easy way to collect money for events etc.
21. GTMetrix.com – Check your websites speed.
22. Sleepytyi.me – The Bedtime calculator.
23. Snapito.com – Take full length website screenshots.
24. WordCounterTool.com – Accurate word counter and also can use to test your typing speed.
25. SmallSEOTools.com – Prefect plagiarism checker.
26. OnlineConcersion.com – Convert anything to anything.
27. Plaxo.com – Plaoxo helps you to organize, manage, and access your contacts in one place.
28. MiiCard.com – Your online internet identity.
29. TwitterFeed.com – Create feeds and connect with your Twitter account, Facebook profile or pages and LinkedIn profile.
30. ManageFlitter.com – Advanced Twitter profile management tool.
31. Paper.li – News curation platform. Become a news publisher with paper.li and Twitter.
32. Ustream.tv – Worlds best and easiest way to stream live video.
33. Join.me – Free screen sharing with anyone on the web.
34. IMDb.com – Specially for movie lovers. To find who has been in which film and what the name of that actor is.
35. TypingWeb.com – Learn to type. Free typing tutor and lessons.
36. TwitLonger.com – Send tweets longer than 140 characters.
37. TwitterSpirit.com – Set an expiration date or time to your Twitter tweets.
38. Zamzar.com – Online file conversion site that works for hundreds of formats.
39. Google Translate – Translate texts just typing or as document.
40. Vocaroo.com – Simple online voice recorder and you can download in different formats.
41. Cutmp3.net – Easily cut MP3 files online.
42. Similarsites.com – Find similar websites that you liked.
43. HootSuite.com – Manage multiple social networks from a single dashboard.
44. Quora.com – Source for knowledge. Question and Answer Website.
45. LeanDomainSearch.com – Domain searching tool that helps users to find their favorite domains related domains easily with one click. Lean Domain Search shows thousands of related domains that are available to register.
46. PayPal – Worlds faster and secure online money transferring system. Pay and get paid.
47. Who.is – Find information on any domain name or website.
48. PeekYou.com – Free people search engine. To find your friends other Social Network profiles by username, first name or last name.
49. Safeweb.norton.com – Is your website? Look up a site and get rating.
50. Unfurlr.com – Find the original link behind the short link.
Tuesday, 23 December 2014
Secret Android Codes!
Secret Android Codes!
1.
Complete Information about your Phone
*#*#4636#*#*
This code is used to get some really interesting information about
your phone and battery. It shows following 4 menus on screen:
Phone information
Battery information
Battery history
Usage statistics
2.
Factory data reset
*#*#7780#*#*
This code is used for the factory data reset. It'll remove
following things:
All the Google account settings stored in your phone
System and application data and settings
Downloaded applications in your Internal SD!
It'll NOT remove:
Current system software and bundled application
SD card files e.g. photos, music files, etc.
Note: Once you give this code, you get a prompt screen asking you
to click on "Reset phone" button. So you get a chance to cancel your
operation.
3.
Format Android Phone
*2767*3855#
4.
Phone Camera Update
*#*#34971539#*#*
This code can be used to get information about phone camera. It displays
the following 4 menus:
Update camera firmware in image (Don't try this option)
Update camera firmware in SD card
Get camera firmware version
Get firmware update count
WARNING: Never use the first option otherwise your phone camera
will stop working and you'll need to take your phone to service center to re-install camera firmware.
5.
End Call/Power
*#*#7594#*#*
This one is my favorite one. This code is used to change the "End
Call / Power" button action in your phone. By default, if you long press
the button, it shows a screen asking you to select any option from Silent mode,
Airplane mode and Power off.
You can change this action using this code. You can enable direct power
off on this button so you don't need to waste your time in selecting the
option.
6.
File Copy for Creating Backup
*#*#273283*255*663282*#*#*
This code helps you in opening a File copy screen where you can backup
your media files e.g. Images, Sound, Video and Voice memo.
7.
Service Mode
*#*#197328640#*#*
This code can be used to enter into Service mode. You can run various
tests and also change settings in the service mode.
8. WLAN,
GPS and Bluetooth Test Codes:
*#*#232339#*#* OR *#*#526#*#* OR *#*#528#*#*
- WLAN test
*#*#232338#*#*
- It Shows WiFi MAC address
*#*#1472365#*#*
- GPS test
*#*#1575#*#*
- Another GPS test
*#*#232331#*#*
- Bluetooth test
*#*#232337#*#
- Shows Bluetooth device address
9. Codes
to get Firmware version information:
*#*#4986*2650468#*#* - PDA, Phone, H/W, RFCallDate
*#*#1234#*#* - PDA and Phone
*#*#1111#*#* - FTA SW Version
*#*#2222#*#* - FTA HW Version
*#*#44336#*#* - PDA, Phone, CSC, Build Time, Changelist number
10. Codes
to launch various Factory Tests:
*#*#0283#*#* - Packet Loopback
*#*#0*#*#* - LCD test
*#*#0673#*#* OR *#*#0289#*#* - Melody test
*#*#0842#*#* - Device test (Vibration test and Backlight test)
*#*#2663#*#* - Touch screen version
*#*#2664#*#* - Touch screen test
*#*#0588#*#* - Proximity sensor test
*#*#3264#*#* - RAM version
These were some of the Secret Hidden
Android Codes which I have collected from various website, if you have any suggestions,
please comment below :)
Sunday, 2 November 2014
The Secret Powers of Chrome's Address Bar
The Secret Powers of Chrome's Address Bar
Chrome's address bar doesn't do much at a glance. Type in a URL and you're taken to a web site. But it can do a lot more if you know how to use it.
We've covered plenty of great Chrome tricks over the years, but the address bar has always been a bit neglected. You can actually do a ton with it though, so let's dig into some of the better tricks.
Perform Quick Unit Conversion and Math
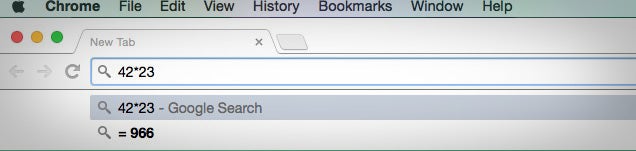
Don't feel like opening up a calculator just to do some basic math? Just type in the equation and Chrome's omnibox gives you the answer, no need to press Enter. You can do the same with basic unit conversion, including temperatures. All you need to do is add an equal signs after a query. So, type in something like
50 c = f for temperatures, or 50 feet = inchesTurn A Browser Window Into a Notepad
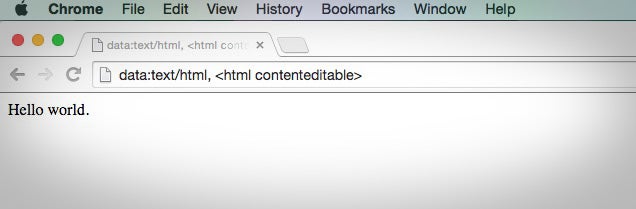
This trick works in pretty much any modern browser, but it's still worth noting here. If you want to get a blank notepad to type in a quick note, just type this into the address bar (or add a bookmark):
data:text/html, <html contenteditable>
You'll get a blank page where you can type in text easily.
Search for Keywords with Drag and Drop
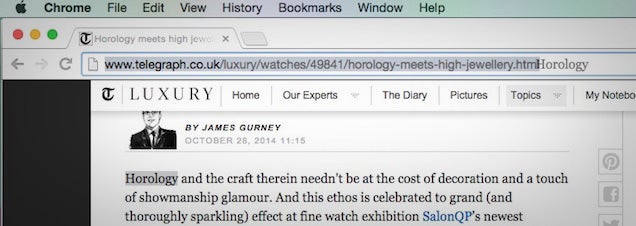
If you're not a fan of cutting and pasting or you hate right-clicking anything, you can search for a word by just highlighting it and dragging it to the address bar.
Search Specific Sites
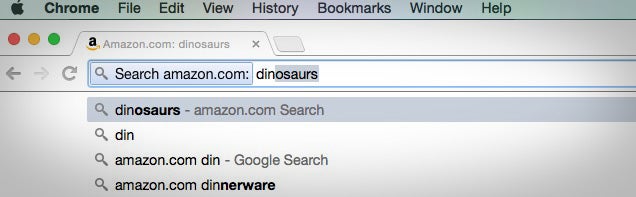
Google veterans are pretty familiar with the old "site:" search operator, but you can also easily get that from the address bar by simply typing in a web site address then tapping the Tab button.
Search Gmail or Google Drive
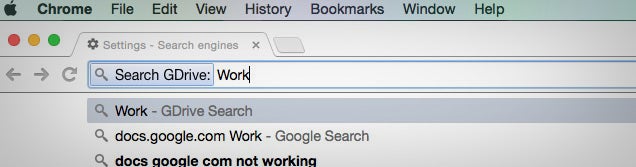
Jumping over to a specific web app like Gmail or Google Drive to search for something takes a bunch of clicks. It's a lot easier to just search those services from the address bar. To do so, you'll need to do a little bit of set up.
- Right-click the address bar and select "Edit Search Engines"
- Add a new search engine called Google Drive
- Make the keyword something you'll remember, like "Gdrive"
- Enter this in for the URL:
http://drive.google.com/?hl=en&tab=bo#search/%sYou can do the same for Gmail, just make the URLhttps://mail.google.com/mail/ca/u/0/#apps/%s
When you want to search your Google Drive or Gmail accounts, just type in
gmail.com or docs.google.com and tap the Tab key to intiate your search. You can do a similar trick to add an event to your Google Calendar.Open a Link at a Specific Tab Spot
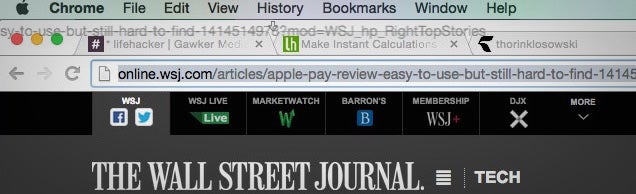
If you're obsessive about where a tab is located, you can grab any URL from the address bar or a link, then drag and drop it to a specific location in your Tabs.
Use Your Address Bar Basic File Explorer
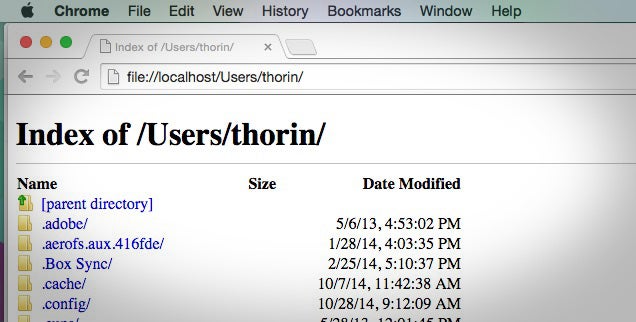
While there isn't exactly a great reason why you'd want to use Chrome as a file browser, you can. Type in
C:/ on Windows or file://localhost on a Mac and Linux to load up the file browser. You can also drag any file to the address bar to open it in Chrome.Open a New Email Window

Want to quickly send out an email but don't want to deal with actually looking at your email? Type
mailto: into your address bar and it'll open up a new compose window in whatever your default email client is.Look at all the Security Information for a Site
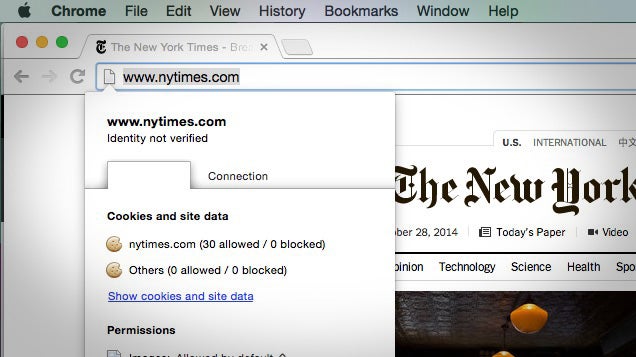
If you ever find yourself on a shady site and want to get a little more information about what it's doing, click the lock or page icon to the left of the URL in the address bar. Here, you can research cookies, block javascript, block popups, and more.
Subscribe to:
Posts (Atom)




.jpg)