Windows 8 Hot New features And Installation Guide
It's Time to rejoice, "Windows 8", the newest and most advanced Operating system is now fully launched by the Microsoft and is free for users. It is a bit difficult for the new users but is the coolest OS Ever designed with the coolest UI (user Interface). You may experience some problems at the start but as you use it, you'll be fond of it. In today's article, I bring up Windows 8's advanced new features and Installation guide.
Windows 8 features explained: What’s new and how it works
1. New Welcome screen
A new ‘Metro UI’ (the user interface for Windows Phone 7 devices) has been integrated in the latest builds of Windows 8. Featuring the date and time, the users are shown a list of users on the local machine to click on and enter their password. Windows Vista is said to have the coolest welcome screen but I believe this one is the best.
2. User Log In.
In the new windows, you can log in using a Microsoft Account (hotmail or live). Well this feature is for those users who cannot manage multiple accounts and passwords and I believe this is the second most coolest feature of this windows!
plus it has a Facial recognition log in
Those with a Kine-ct or a webcam may be able to log in through facial recognition. A setting was detected in one of the latest builds of Windows 8’s application libraries which suggests that when Windows 8 detects a particular user has sat down at the computer, their face alone will be enough proof to allow the desktop to open up with all their user files and settings. Who needs a password nowadays, anyway?
3. Start Menu
In the previous Microsoft Operating systems, The start menu was a simple popup that showed the programs of your system BUT in windows 8, Its a whole new thingie and I believe this is the coolest feature of this windows! Below is screenshot of windows 8 Start menu. This is only a screen full of start items, to see more you must scroll to the left or right side.
4. New and Improved MS Paint
Windows 8 supports a new Ms Paint which is easy to operate than the previous versions of MS paints. Plus it Just looks like MS Office 2010.
It also has advanced saving options
5. Internet Explorer 10
There is all but no doubt that Windows 8 comes with a pre-installed version of Internet Explorer IE10, but may not be set to ‘as default’ depending on your user location. It is not unlike Microsoft to bundle in a beta of Internet Explorer with a beta of Windows, and including the browser with the operating system seems entirely “logical”.
6. Internet Explorer ‘Immersive’
A slimmed down version of the browser, using a new user interface code named ‘Immersive’, feels and looks like the phone version, but has all the rendering of the desktop version. Using a new platform for developing applications that scale up and down from the desktop to the phone and vice versa, it allows many more applications to be scalable and adaptable to their environments.
7. ‘Modern Reader’ PDF support
‘Modern Reader’ is the name of the PDF reading application designed and built usingAppX technology, which bridge between the mobile and the desktop workspace gap. According to one, as the application packages are very similar to phone application packages, making applications easier to port across from the desktop to the mobile, including tablets.
8. ‘Modern’ Task Manager
A new task manager has been developed, redefining how programs and system-critical applications are displayed. Frankly, for task manager veterans, the entire feel of the application has changed entirely. However, it is more in-tune with the look and feel of Windows 8, though devoid of a Ribbon bar — for now, at least. It also includes a more ‘advanced’ task manager for those who still require seeing extensive statistics of their hardware.
9. Portable Workspaces – Windows on a USB Stick!
One of the most highly anticipated features, discovered in an early build of Windows 8 — the portable workspace, allowing you to effectively put Windows on a USB stick. On the other hand, it looks more likely to become an enterprise only feature, and further limited to those with a USB stick or external hard drive that is at least 16GB in size. However, already this could give an early indication of the final hard drive memory footprint of the upcoming operating system.
10. Simple system ‘reset’
This functionality allows a user or system administrator to ‘reset’ the operating system back to the default settings. As so many applications and settings are expected to be cloud based, this would in theory allow you to get back up and running in minutes as opposed to hours. From the screenshots, it appears to be a quick and simple process, with user accounts and personal files kept in backup space, before your default Windows settings are restored.
11. Improved disk cleanup
In Windows 8, there is an overhaul of the disk cleanup facility, designed to clear the junk out of your operating system, like temporary files and the Recycle Bin. More options are given, and better categorizing of file types corresponding to their size.
In Metro UI style, the ‘traditional’ “Blue Screen of Death” is be replaced by a perhaps more ‘friendly’ “Black Screen of Death”. The error detail will be given still for troubleshooting purposes, but will already occur when the computer has effectively shut down.
13. ARM processor ‘tablet support’
Windows 8 has ARM support, a low-power processor which allows devices to run longer on batteries. As seen during an Internet Explorer 10 preview, one of the devices was running an ARM processor, and it is expected to launch with full ARM support making tablets a more likely option.
14. Windows App Store
Likened to Apple’s App Store for iOS and Mac devices, Microsoft is set to include its own application web store in the next version of Windows. Dubbed the Windows App Store, unsurprisingly, it has yet to turn up in a leaked build, though screenshots seem to confirm its existence.
15. Webcam application
A new application seemingly based on the ‘Metro UI’ user experience, has appeared in early builds of Windows 8, allowing users to start and stop video capture, and capture images immediately and after a short delay.
16. Streaming Manager
It has emerged that in a seemingly similar way to how Office 2010 is delivered to some customers, a Streaming Manager is a part of Windows 8 that allows other programs to be streamed to the desktop. It allows applications to run before they are fully downloaded, provided they are provisioned to do so. If a feature is needed, it will be downloaded as and when it is needed.
17. Cloud-based roaming profiles
Roaming profiles have yet been semi-mythical, but have been uncovered in the latest build. Your personalization settings (Aero and color settings) all the way through to language settings and wireless credentials will be stored in the cloud, or cloud-accessible, so you can take your ‘computer’ on the go with you. Linked accounts will be accessible through Windows Live, but can be turned off if you are on a bandwidth-restricted network. Whether files and folders will be synced also, should be subject to extreme caution, however.
Installation Guide :
If you wish to try Windows 8 on your existing Windows computer but without disturbing any of existing apps or program settings, you have two easy options.
You can either install Windows 8 as a virtual machine or you can install Windows 8 on a different partition and use it alongside your existing copy of Windows. The former option is risk-free and you can can launch Windows 8 on your computer just like you would use any other Windows software.
In this guide, i will teach you how to install windows 8 using a Virtual Environment.
Here’s a step-by-step guide that explains how you can install Windows 8 as a virtual machine. Don’t let these steps intimidate you as installing Windows 8 inside a VM is an extremely easy process and should not take more than 20-30 minutes to complete.
Step 1: Download the ISO image of Windows 8. Universal Serial key for windows 8 consumer preview - NF32V-Q9P3W-7DR7Y-JGWRW-JFCK8 (or) If it is not working go to this official page and choose and select your versions.
Step 2: Download and install the Virtual Box program for Windows available atoracle.com. If you have been using an older version of Virtual Box, please upgrade to the latest version of VM VirtualBox as it includes support for Windows 8.
Step 3: Launch the Oracle VM Virtual Box program from the Windows Programs Menu and click the “New” button (or press Ctrl+N) to create a new Windows 8 Virtual Machine. Click the “Hide Description” button to get started.
Step 4: Give your virtual machine a name (like Windows 8). Set the Operating System as Windows and pick Windows 8 for the Version. Next you need to allocate RAM to your new Windows 8 VM. The minimum that you should allocate is 1024 MB (or 1 GB) though you can always move that slider further right to 2 GB for improved performance. Click Create.
Step 5: Next choose the file location where you would like to save the Windows 8 virtual hard disk. If you just want to try Windows 8 and don’t plan to install any additional apps, the recommended size is 25 GB.
Set the file type for the disk as VDI or VirtualBox Disk Image. Also, the virtual hard disk should be allotted a “fixed size” because that is likely to offer the best performance.
Step 6: You are all set to create new hard disk for Windows 8.
It is time to grab a cup of coffee as VirtualBox will create a large physical file now (for storing the Windows 8 OS) and it might take anywhere between 3-4 minutes to finish the process.
Step 7: Your Windows 8 virtual hard disk is now ready but before you can use it, you need to make a few modifications. While you are inside the VirtualBox Managerwindows, select the Windows 8 VM and press Ctrl + S to open the settings window.
Go to System –> Motherboard and Enable IO APIC. (should be enabled by default)
Go to System –> Processor and Enable PAE/NX. (should be enabled by default)
Go to Display –> Video and Enable 2D Video Acceleration. (disabled by default)
Step 8: Click OK to save all the settings and double-click the Virtual Machine labeled Windows 8 to launch the program. You can either insert the Windows 8 installer DVD or click the folder icon and browse to the folder where the Windows 8 ISO file is stored.
Click the Next button and this will initiate the actual Windows 8 setup routine. You can the Windows 8 serial number and it should take about 20-30 minutes to complete the installation process.
The new Windows experience will ultimately be powered by application and device developers around the world — one experience across a tremendous variety of PCs. The user interface and new apps work with or without a keyboard and mouse on a broad range of screen sizes and pixel densities, from small slates to laptops, desktops, all-in-ones, and even classroom-sized displays.
Let's hope this new version of windows lives up to its promise and Microsoft delivers us a great product.








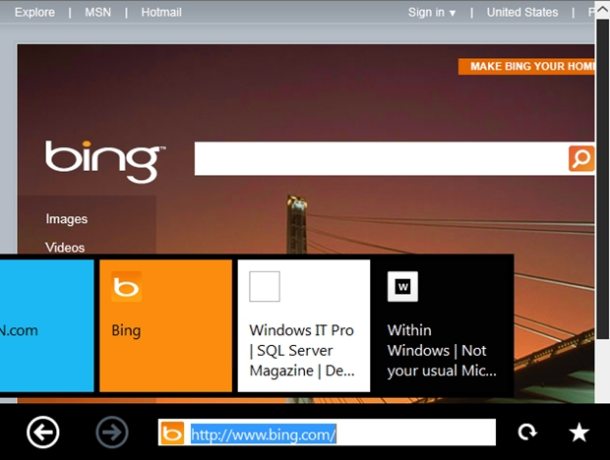











No comments:
Post a Comment